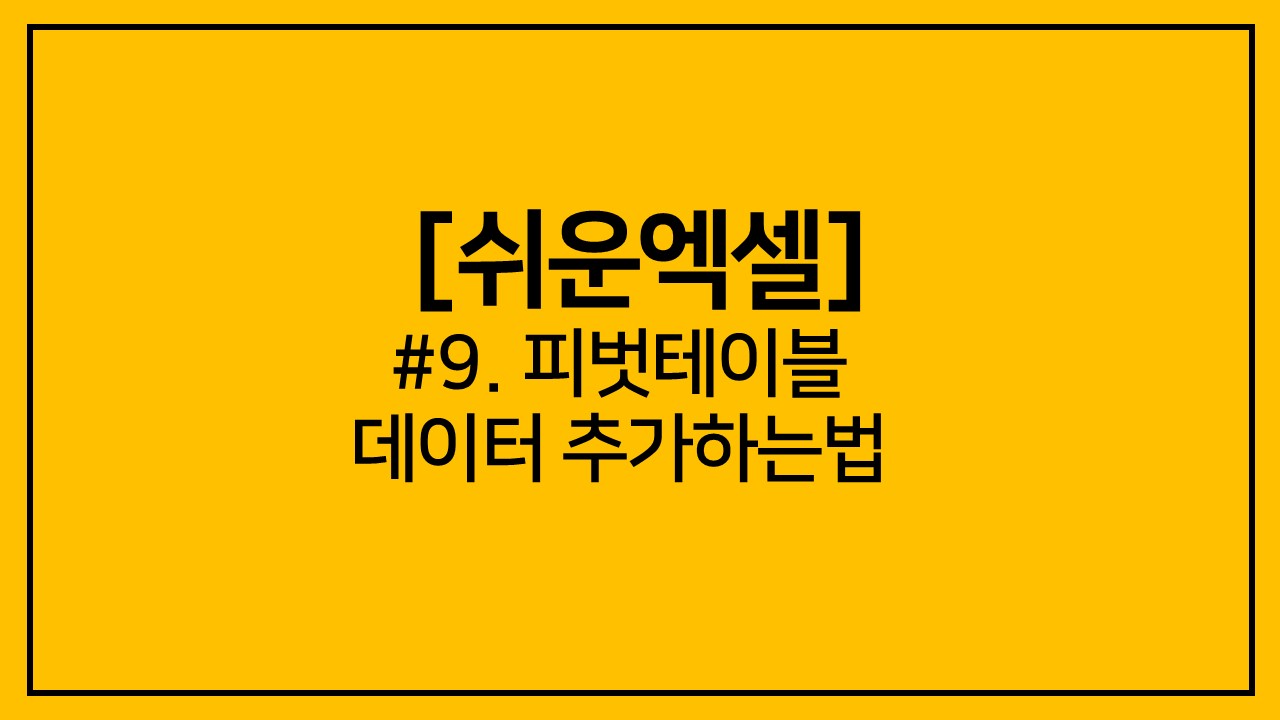
안녕하세요!
오늘은 피벗테이블을 만들었는데, 엑셀 데이터가 추가될 때 어떻게 해야 하는지 알려드리겠습니다.
( 엄청 쉽지만, 종종 이런걸 여쭤보시는 분들이 계셔서 초보분들을 위해서 포스팅했습니다 )
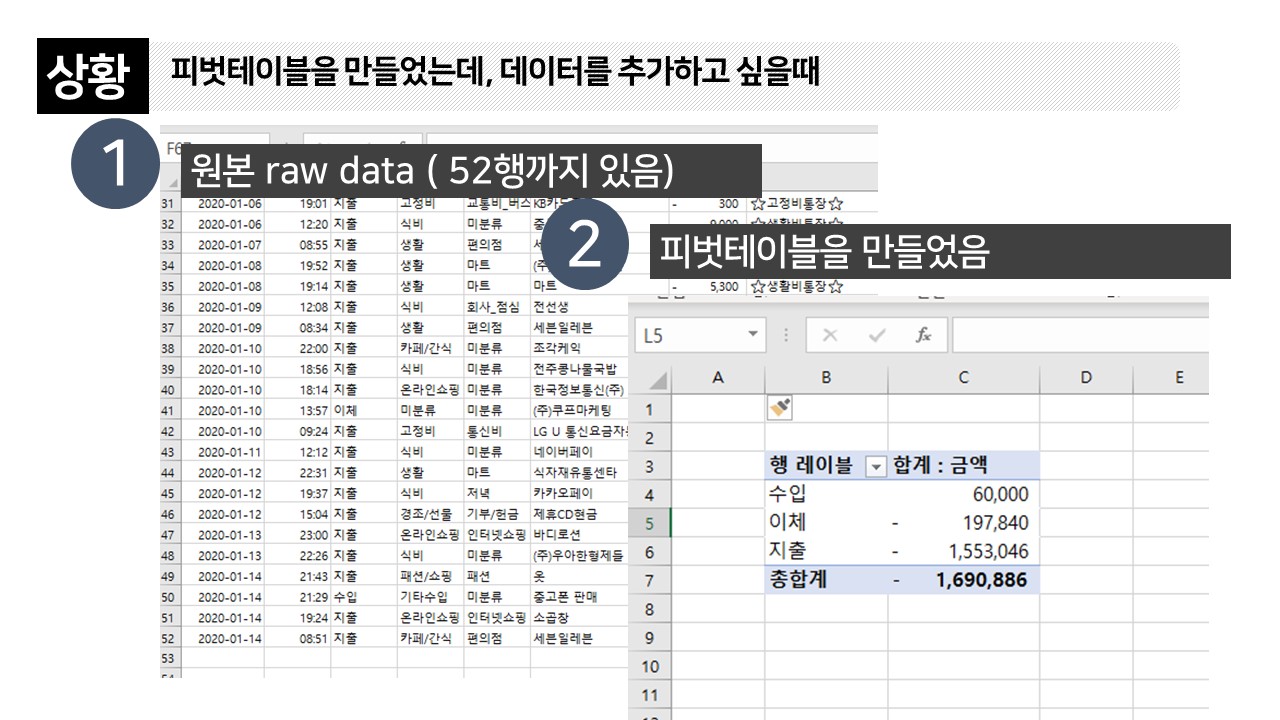
왼쪽 엑셀 raw data는 저의 1월 1일 부터 ~ 1월 14일까지의 가계부에요.
이 가계부를 가지고, 오른쪽에 피벗테이블 표를 만들어서 (*피벗테이블 단축키 alt + N + V)
수입이 얼마인지 / 이체 금액은 얼마인지 / 지출 금액은 얼마인지 한눈에 보기 쉽게 했어요.
왼쪽 엑셀 raw data 마지막 행이 52행인거 보이시죠?
근데 우리의 raw data는 하나의 성질을 가지고 있죠..
바로 데일리로 업데이트 된다는 것..!
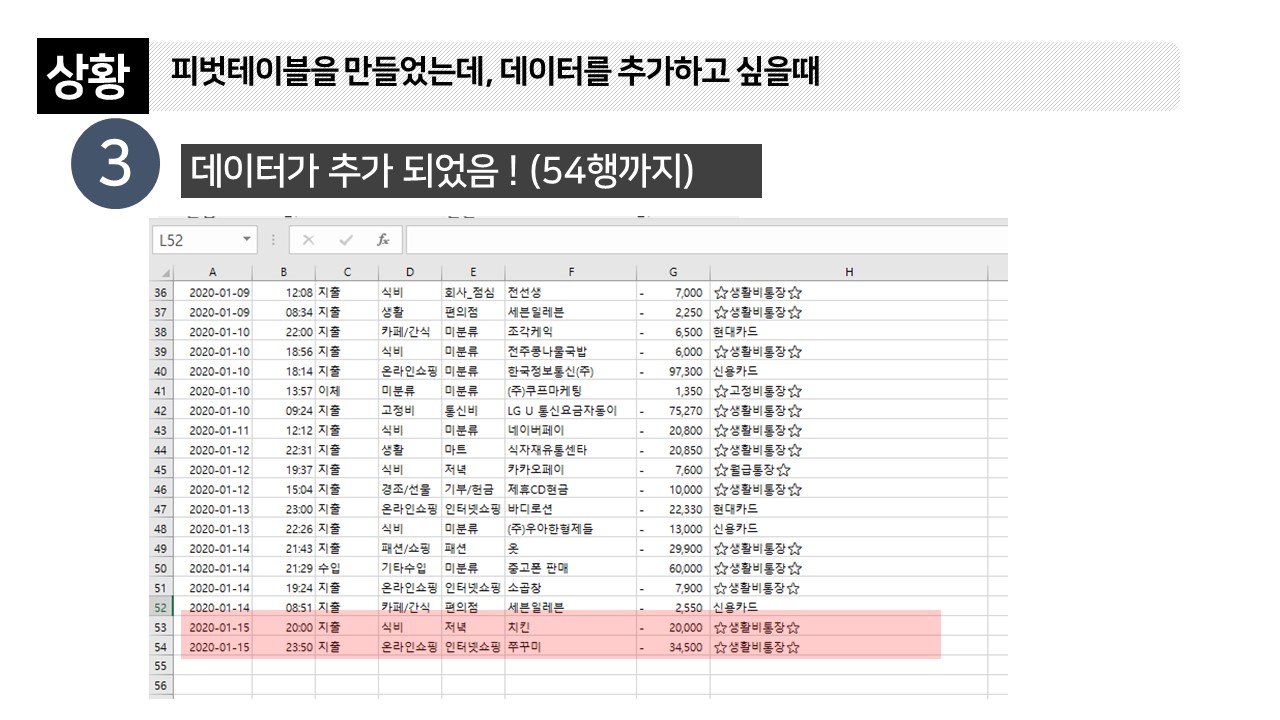
이 표처럼 엑셀 데이터는 업데이트가 됩니다...
2개의 행이 늘어났네요!
이럴때, 이전에 만든 피벗테이블을 삭제하고 새로운 엑셀 데이터로 피벗을 만드셔도 되지만
이전에 만든 피벗테이블을 가지고도 업데이트 할 수 있는 방법이 있습니다.

어떻게 하냐구요?
천천히 설명드릴게요.
1) 기존에 만들었던 피벗테이블에 마우스 커서를 대면
2) 엑셀 탭에 피벗테이블 분석이 생길거에요.
그럼 피벗테이블 분석 > 데이터 > 데이터 원본 변경을 클릭해줍니다.
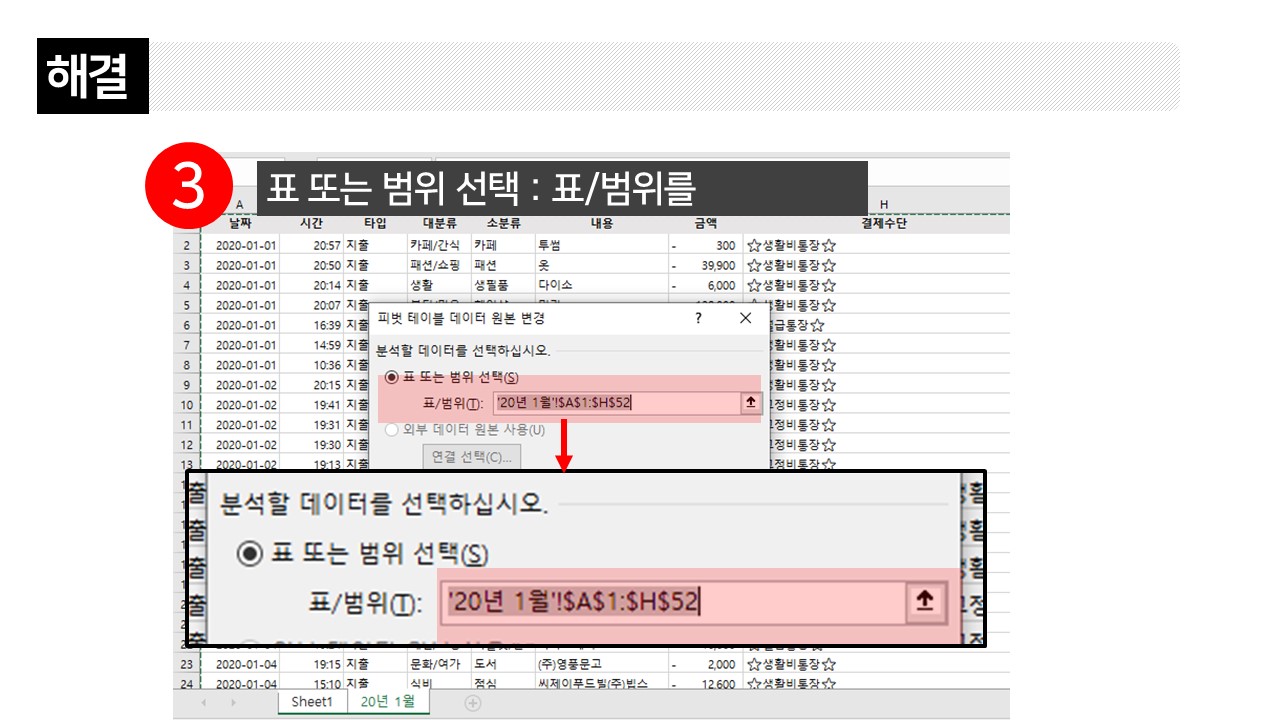
"피벗테이블 데이터 원본 변경"이라는 창이 뜰거에요.
이 창.. 익숙하죠? 우리가 피벗테이블 만들 때 자주 봤던 창이잖아요.
여기에 표 또는 범위 선택이 기존 데이터 기준 52행까지 되어있네요.

이걸 바뀐 RAW DATA로 수정해줍니다.
커서를 대고 드래그 하셔도 되구요.
Ctrl + A 를 누르셔도 됩니다. (DATA만 있을 경우)
변경하시고 엔터를 탁 눌러주세요! 가볍고 경쾌하게!
그럼 아까 $H$52였는데 ----> $H$54로 변한거 보이시나요??

하하
엔터를 누르면 기존 피벗테이블이 새로운 피벗테이블로 변신한답니다 (짝짝)
피벗테이블에서 엑셀 데이터를 추가하고 싶을때,
이 방법을 이용하시면 굳이 피벗테이블을 또 안만들어도 된다는 사실 -!
오늘은 여기서 마무리 하겠습니다.
다음 포스팅엔 쪼오금 더 응용해서, 함수를 통해 업데이트 하는 걸 알아볼까 합니다
곧 찾아뵙겠습니다.
오늘은 비가 와서 조금 쌀쌀하네요.
모두들 건강하시고 행복하시길!
'직장인꿀팁 > 실무엑셀' 카테고리의 다른 글
| [쉬운엑셀] #11.엑셀 함수 수식 업데이트 안될때 (0) | 2020.05.14 |
|---|---|
| [쉬운엑셀]#10. 피벗테이블 자동 데이터 추가 (2) | 2020.05.11 |
| [쉬운엑셀] #8. 피벗테이블 열너비 고정하는법 (3) | 2020.04.14 |
| [쉬운엑셀]#7. 피벗테이블 표시형식 고정하는 법 (백단위) (0) | 2020.04.07 |
| [쉬운엑셀] #6. 엑셀 비밀번호 설정/해제하는법 (0) | 2020.03.19 |