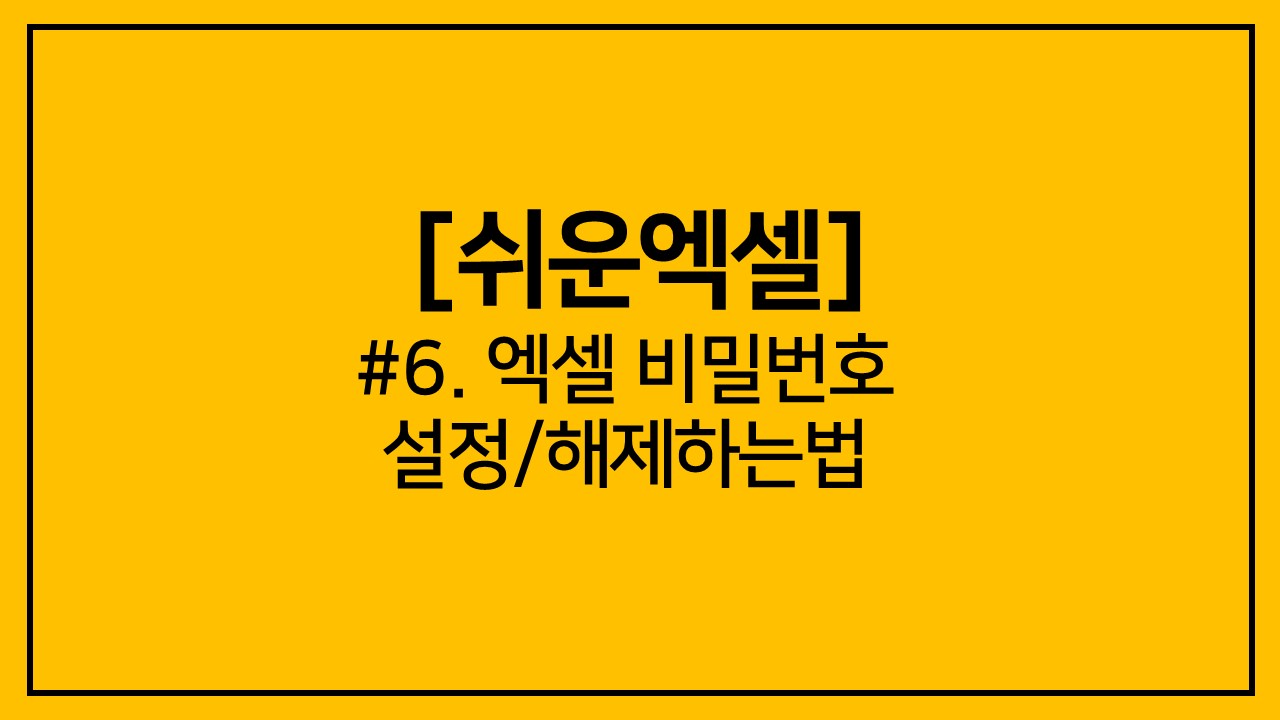
안녕하세요!
오늘은 엑셀 문서 저장 시 암호(패스워드)를 설정하고 해제하는 법에 대해서 알려드리려고 합니다.
정말정말 쉬운데, 주변에서 많이들 물어보시더라구요.
그래서 물어보기 부끄러우시다면 ,,ㅎㅎ 이 글을 주목해주세요!!
엑셀 암호 설정/ 해제를 간단하게 설명해드리겠습니다.
첫번째, 엑셀 비밀번호 설정하는 법 (암호걸기)에 대해서 먼저 설명드릴게요.

위 순서에 따라, 상세 방법을 안내드리도록 하겠습니다.
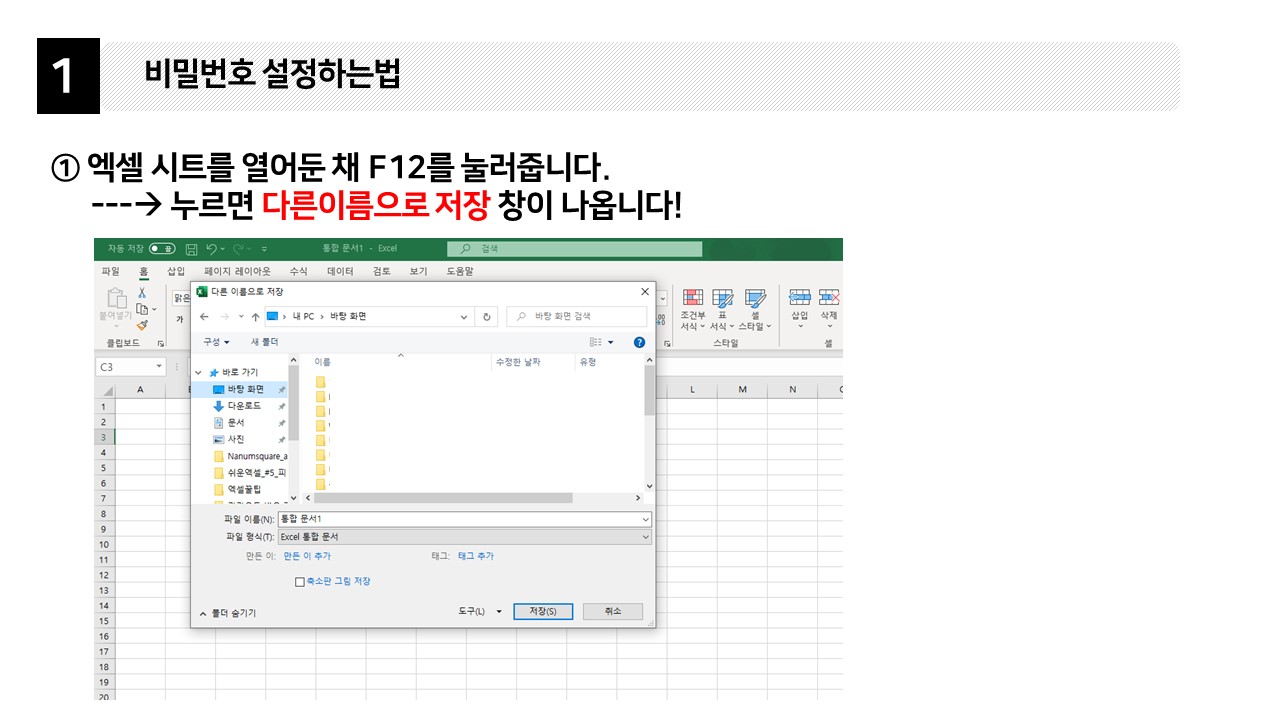
① 지금 비밀번호를 걸고 싶으신 엑셀 파일에 F12를 누르시면 다른이름으로 저장 창이 뜹니다 .
다른이름으로 저장하는 엑셀 단축키이죠! 평상시에도 잘 사용하시기에 유용합니다.
( 다른이름으로 저장 단축키 : F12 다른이름으로 저장 단축키 F12 )
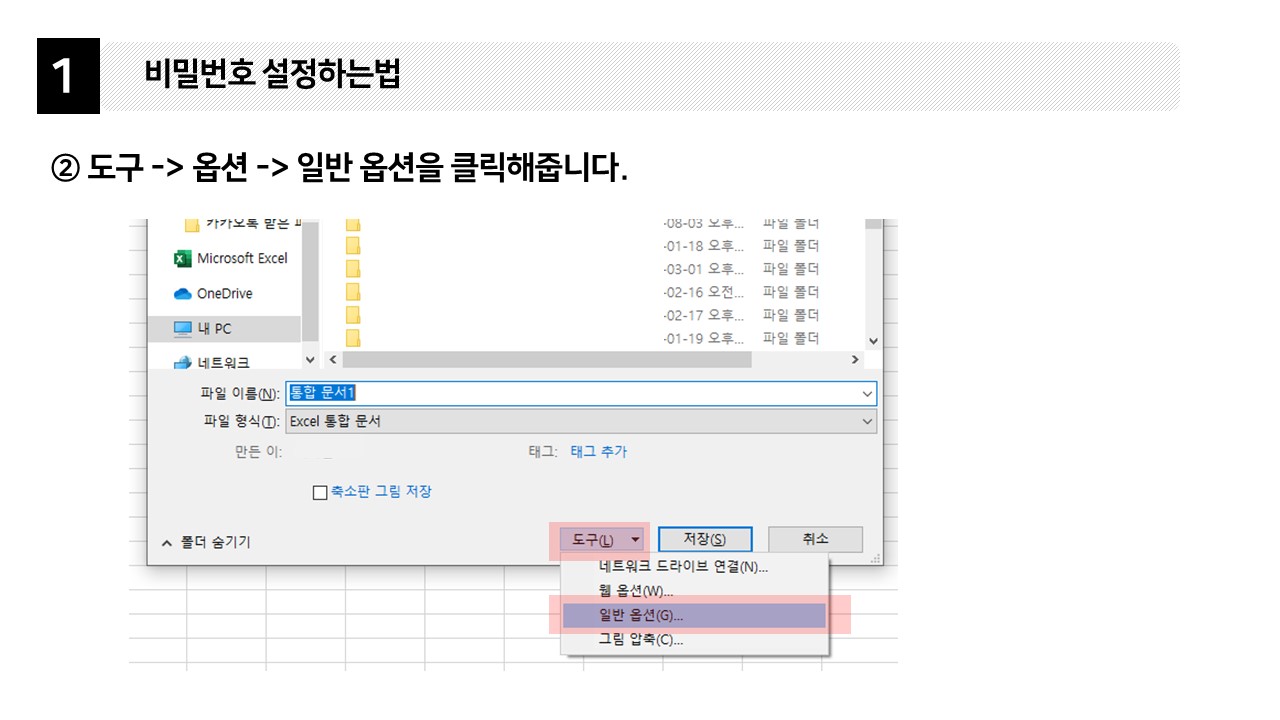
② 다음 하단에 도구를 클릭해주시고요 -> 다음 일반옵션을 클릭해주세요!!!
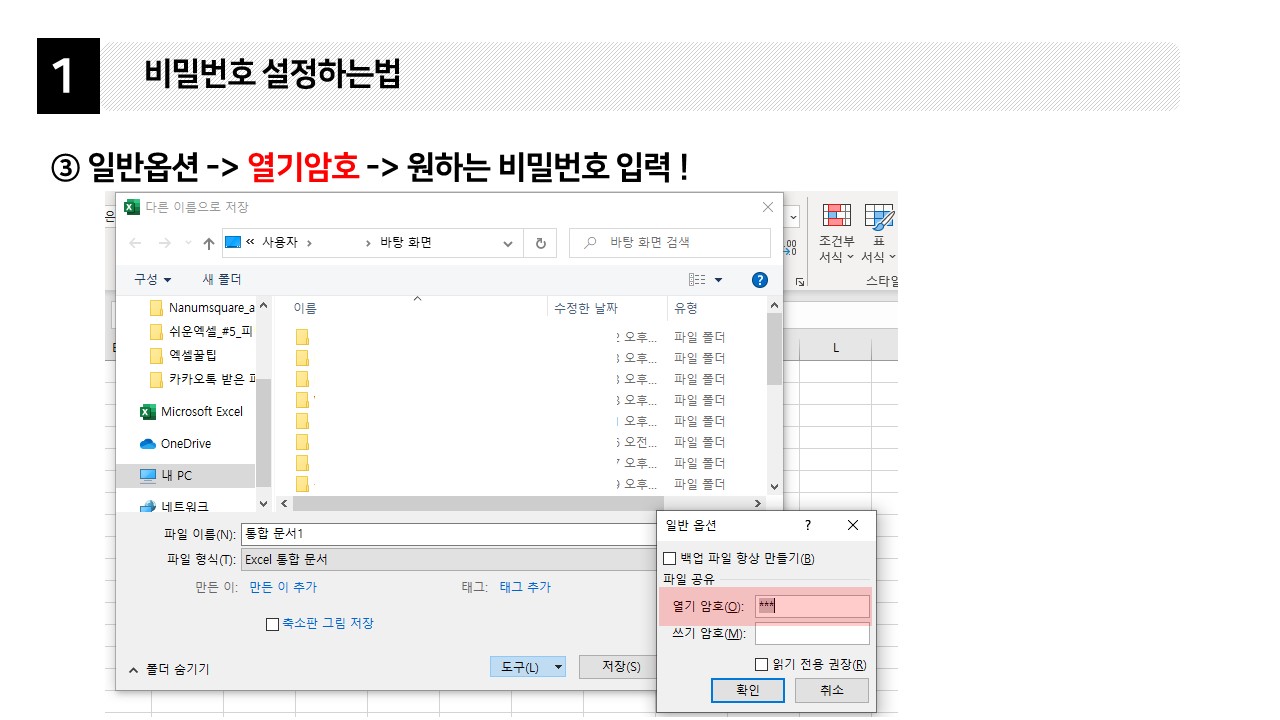
③ 다음, 일반옵션에 창이 뜨면 "열기암호" 에만 설정하실 비밀번호를 넣어줍니다 ( 예시 : 0000 )
영문 + 숫자 + 특수문자도 가능합니다!
( 쓰기암호에도 넣게 되면 문서를 쓰려면 암호를 작성하는게 필요합니다... )
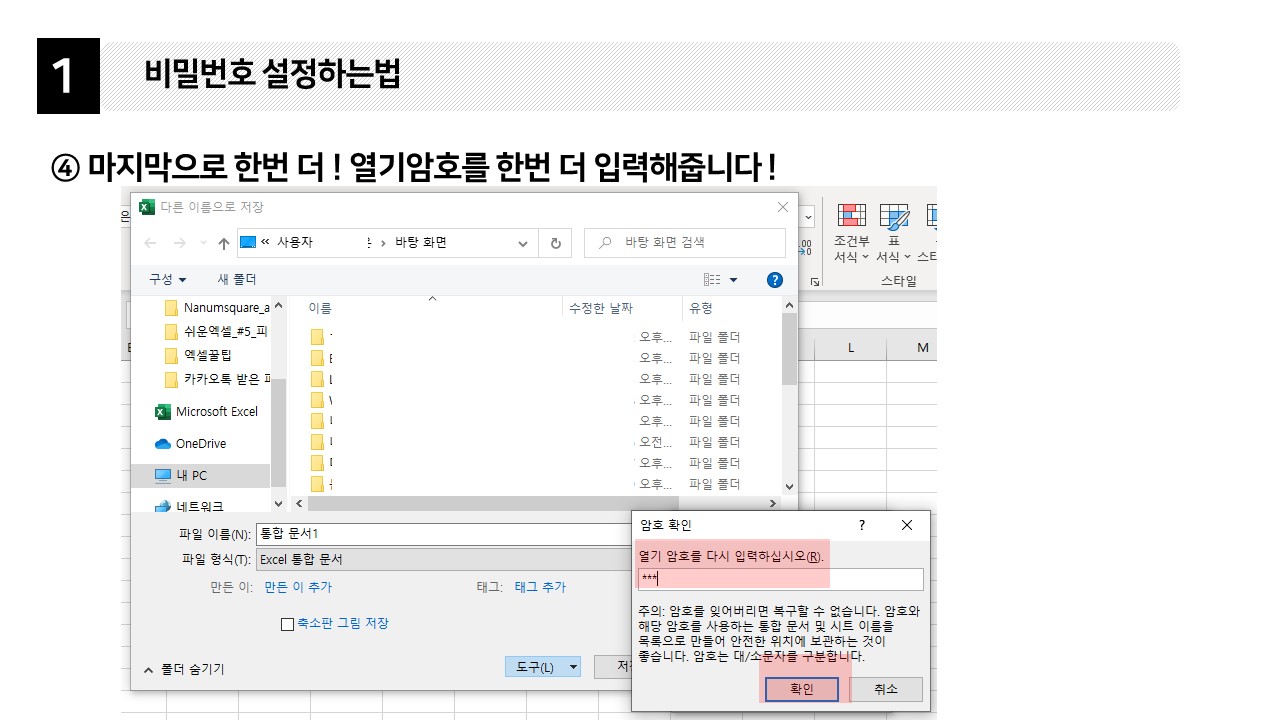
④암호걸기의 마지막!
암호 확인으로 열기 암호 기존에 설정한 비밀번호를 다시 한번 입력해줍니다 (예시 : 0000 )
그리고 확인을 누르면 끝!! 이랍니다.
그럼 저장한 엑셀파일을 클릭하면요,,
이렇게 뜰거에요!!! 그쵸?? 엄청 쉽죠?
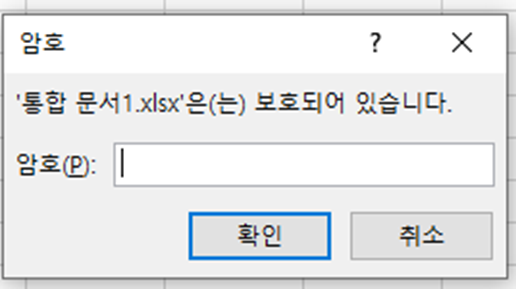
두번째, 엑셀 비밀번호 해제하는 법 (암호풀기)에 대해서 먼저 설명드릴게요.
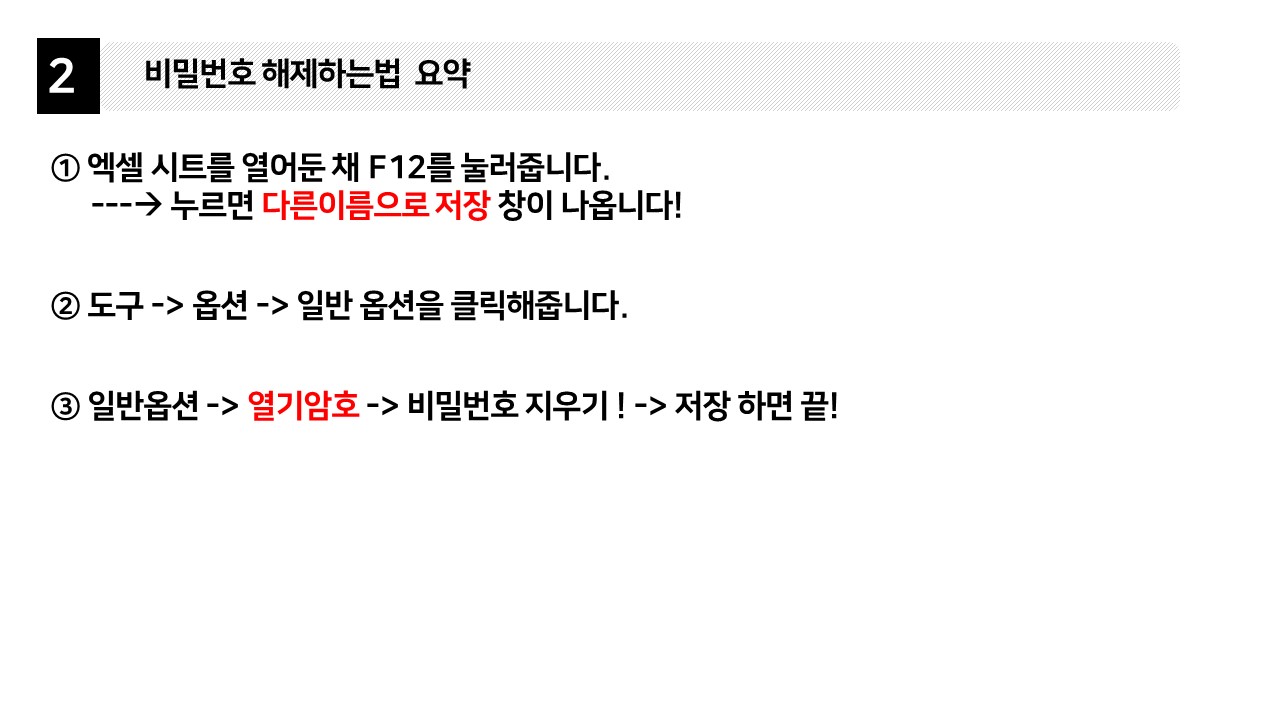
설정하는것보다 더 쉽습니다.
단계별로 상세히 설명드릴게요 : )
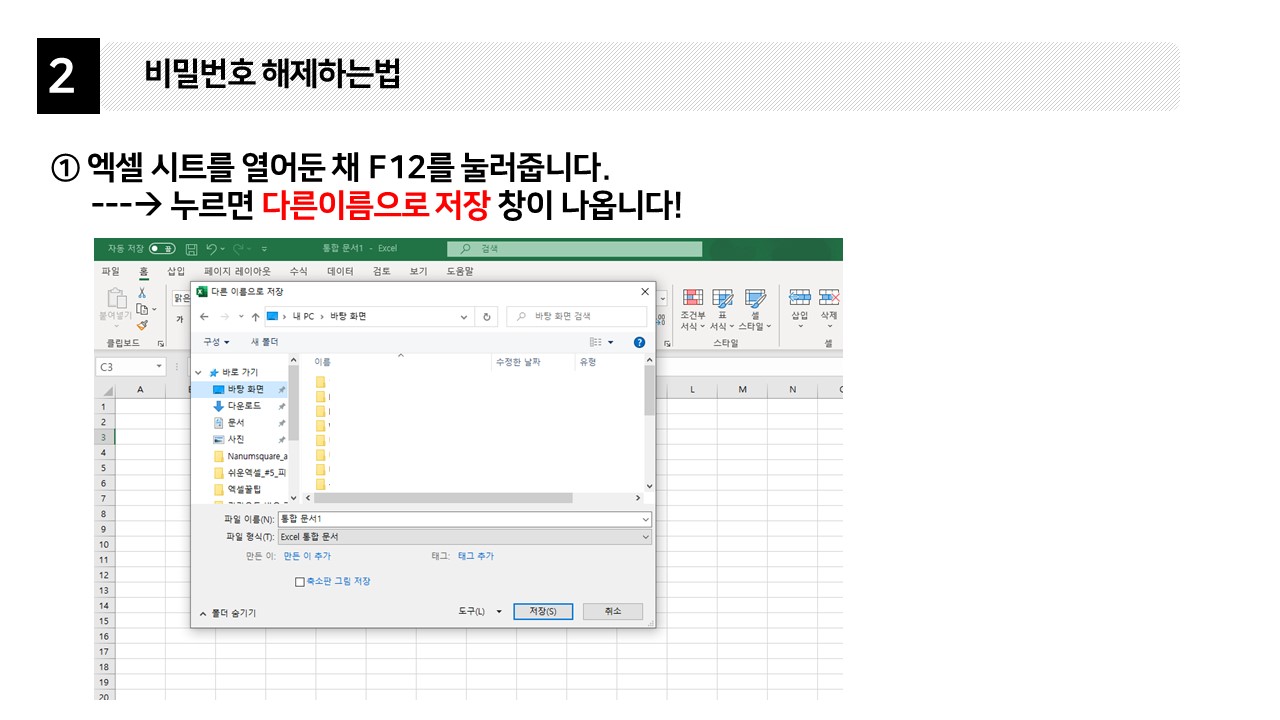
①비밀번호가 설정된 엑셀시트를 여시고, F12를 눌러줍니다.
다른이름으로 저장 단축키는 F12입니다. 유용하니 이참에 외우세여 !
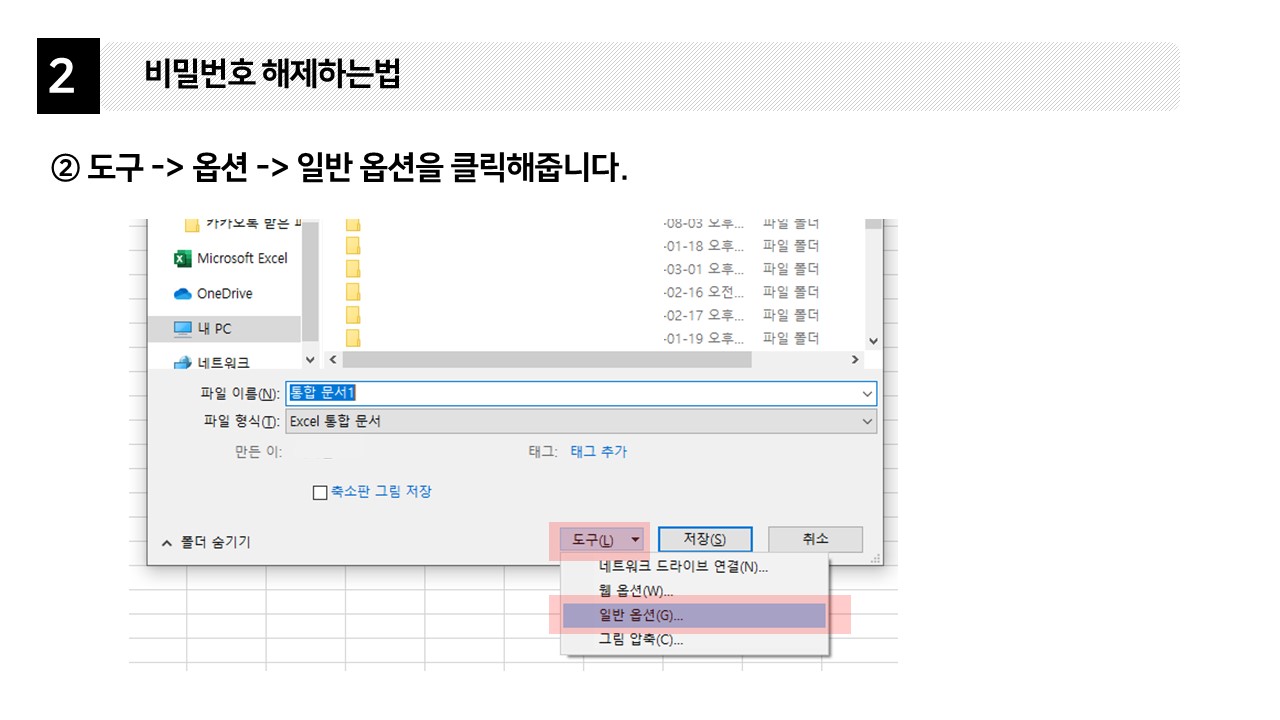
② 다음, 아래 도구를 클릭하시고 ---> 옵션 ----> 일반옵션을 클릭해줍니다.
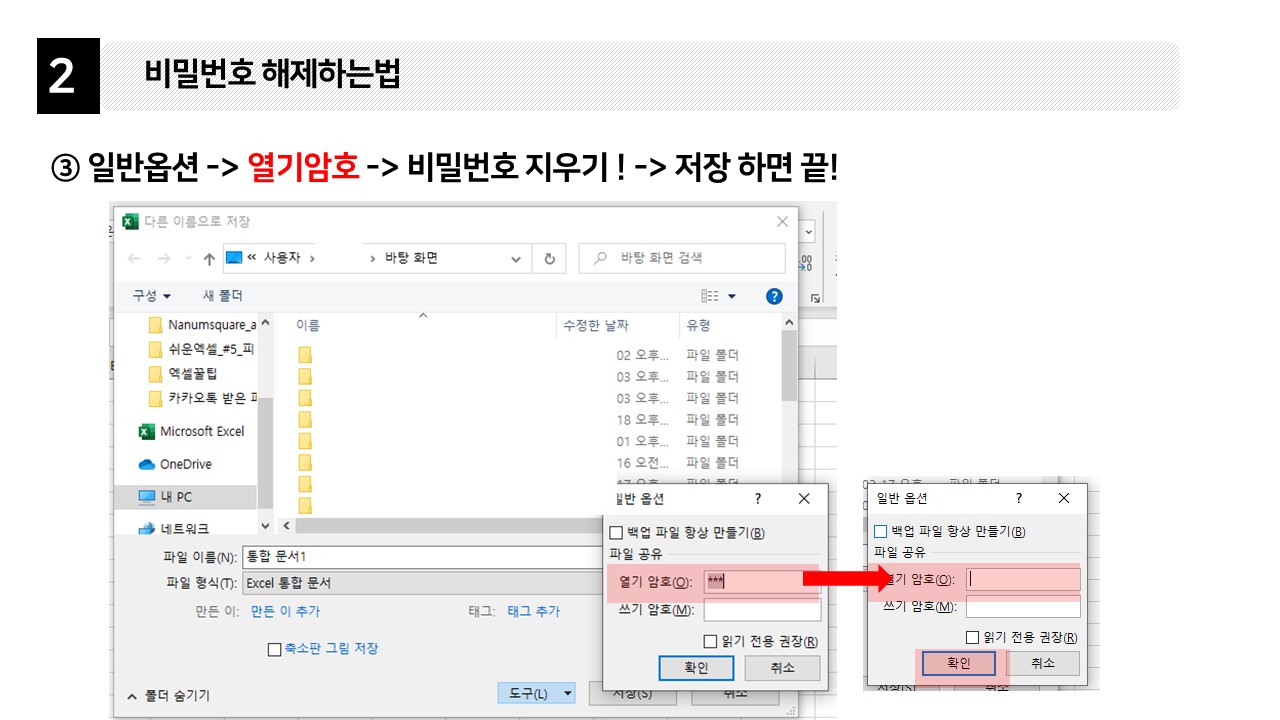
일반옵션 -> 열기암호 : 기존에 설정되어 있는 암호를 백스페이스로 지워줍니다.
아무것도 없게요!!!!! 여기서 다른 비밀번호로 설정하시려면 이곳에 작성해주셔도 됩니다.
그러고 확인을 누르고 저장을 하면, 암호가 없어진답니다.
오늘은 엑셀 비밀번호 설정/해제하는 법을 알아봤습니다.
뿐만 아니라 비밀번호를 변동하는법도 알게 되었죠!
실무에 밀접한 관련이 있으니 많이 도움되셨으면 좋겠습니다.
오늘의 요약
1. F12 : 다른이름으로 저장 단축키
2. 도구 -> 일반옵션 -> 열기암호에서 비밀번호 설정/해제/변동하면 끝!!
그럼 오늘도 좋은 하루 되십시오!!!
'직장인꿀팁 > 실무엑셀' 카테고리의 다른 글
| [쉬운엑셀] #8. 피벗테이블 열너비 고정하는법 (3) | 2020.04.14 |
|---|---|
| [쉬운엑셀]#7. 피벗테이블 표시형식 고정하는 법 (백단위) (0) | 2020.04.07 |
| [쉬운엑셀] #5. 피벗테이블 연동하는법(getpivot사용) (2) | 2020.02.29 |
| [쉬운엑셀]#4. 피벗테이블 보고서 만들기 (0) | 2020.02.18 |
| [쉬운엑셀]#3. VLOOKUP 하는법 (0) | 2020.01.19 |